Borrowing and reading eBooks on your computer is simple and they can also be read on most eReader devices, including a Kobo. Amazon eReaders are not compatible.
Transferring the eBook to a compatible eReader is easy. Simply open the eBook download in Adobe Digital Editions on your computer and then transfer it to your eReader device.
Follow these simple steps:
Prepare your computer
- Make sure that you have installed the Adobe Digital Editions software.
- To install it, visit the Adobe Digital Editions download page and follow the installation instructions provided
- On first launch of Adobe Digital Editions click on Help > Authorize Computer
- On the following screen, choose Adobe ID from the eBook Version dropdown menu and enter your Adobe ID and password. The Adobe ID will be your email address. If you don’t have an Adobe ID yet, click on Create an Adobe ID to the right of the dropdown box
- Click Authorize
Go to BorrowBox
- Go to the Monash Public Library Service website and then to eLibrary > eBooks and Audiobooks
- Click on Go to BorrowBox
- Sign in with your library card number and password. If you haven't used BorrowBox before, you will need to create a BorrowBox account
- Browse or search for a book and click on the cover to borrow
- Click Borrow
- On the next screen, click Confirm eBook Loan
- Click Download for eReader
The eBook will be downloaded as an ePub file which is the Adobe Digital Editions file format. Click on the URL link in the bottom left corner of your screen
This will open Adobe Digital Editions. The book you have borrowed will be displayed. You can either read it on your computer or you can transfer the book to your eReader.
Transfer to eReader
- To transfer the book, click < Library
Any books you have on loan will be displayed in the Bookshelves window on the right.
- Connect your eReader (Kobo) to the computer with the USB cable.
- Click Connect on your eReader
Your eReader will be displayed on the left hand side of the screen under Devices.
To transfer the book to your eReader, click and drag the book from the Bookshelves window on the right to the device on the left side of the window.
The book will now be in your eReader library.
Getting started with BorrowBox (English and Chinese)
Using the app (English and Chinese)
Sync: The BorrowBox app now synchronises your reading/listening progress for each eBook/eAudiobook via the cloud – automatically without a touch. Simply put down one device, pick up another, and continue where you left off. A wifi connection is needed.
Easy Restore : Forgot to renew your loan and reserved the title again for the future? Had to log out of the app or re-install the app on a new device? Your reading/listening progress will automatically be restored. If you have more than one Borrowbox account you can ask staff to merge accounts so your reading lists will be maintained.
Amazon App Store: The BorrowBox app is now available on the
Amazon App Store and can be installed on Kindle Fire devices with just a few taps. Previously only available in the USA but now available in Australia.
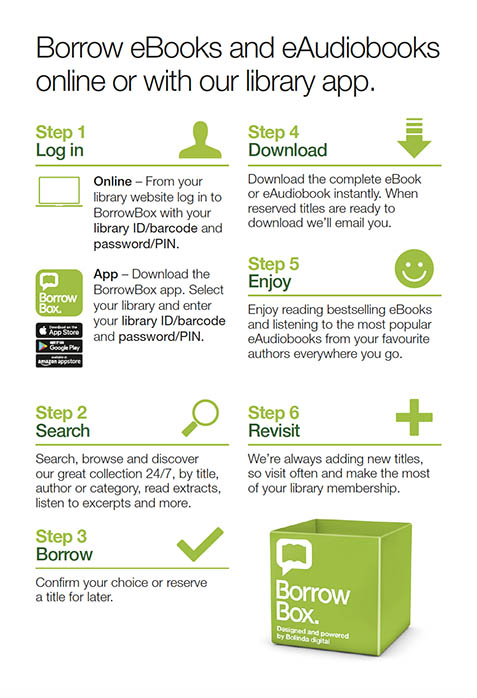
Happy reading!
For more help, ask at your local library.